-USAGE-
(1)
Favorite Link Checker starts and a launcher window shows. You click which Google Chrome, Safari or FireFox.
Please finish all browser before you click the button.
After this, you have to choose the bookmarks file becase of Sandbox structure, if you need help, "Bookmark File's Location" tell you where is the location.
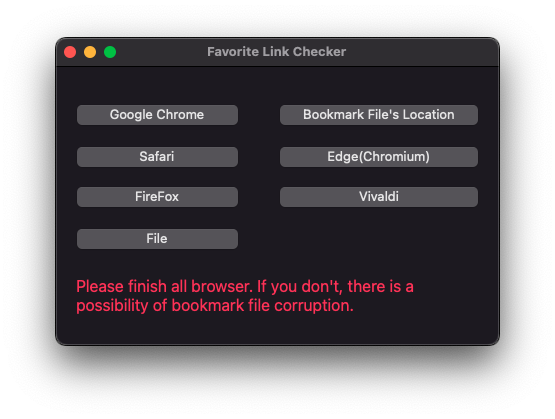
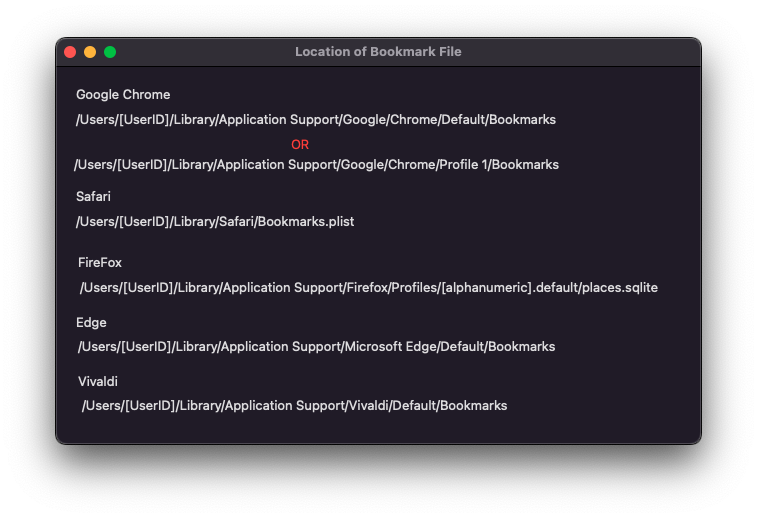
(2)
First, I will explain the settings that can be made as options.
1)You can also delete URLs that are broken or unclear by checking "△ is also deleted".
2) With "E is also deleted", URLs with errors other than Not Found (404) will be deleted.
3) With "T is also deleted", URLs that have timed out will be deleted.
4)You can replace the bookmark URL with the redirected URL by checking "Replace with redirected URL".
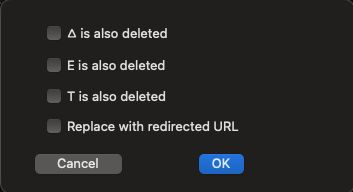
(2-1)Google Chrome
You click the "Google Chrome" button to open the main window, and then click the Load button. You must choose Google Chrome Bookmarks file.
If you cannot find this file, you click "Bookmark File's Location" button on the launcher window so that you may confirm the location.
Chrome" has two possible file locations for bookmarks.
The URL in bookmarks show in a grid, please click "Check Start" button.
The number of broken links shows when this app finish to check, and then you can click "Remove Broken".
The "redirected URL" in the grid indicates that a bookmarks URL is redirected to "redirected URL".
In "Options", you can enable settings to "Also delete △"", "Also delete E", and "Also delete T", as well as replace the original URL with the redirected URL.f
If you do not want to replace bookmarks with redirected URLs, please check the individual "not replace".
For example, when bookmarking a page of a site that cannot be viewed without logging in.
The timing to do them is when you click "Remove Broken".
You can check the homepage where you click a "URL" in the grid.
If you want to leave a broken link, please check "stay" in the grid.
On the other hand, if you want to delete the link, which is "not broken", check "Delete".
When you click "Remove Broken" and the deletion is completed, you will be asked to "Save file". Enter the same file name as the file name of the first bookmark and save it.
Here, it is possible to save the file with another file name, but it cannot be read even if you try to read it again. (When reading the bookmark file, check the file name is correct.)
You can resolve the duplication links by only one click "Duplication" button.
You will also be asked to save the file.
You close the window after the broken links are removed.
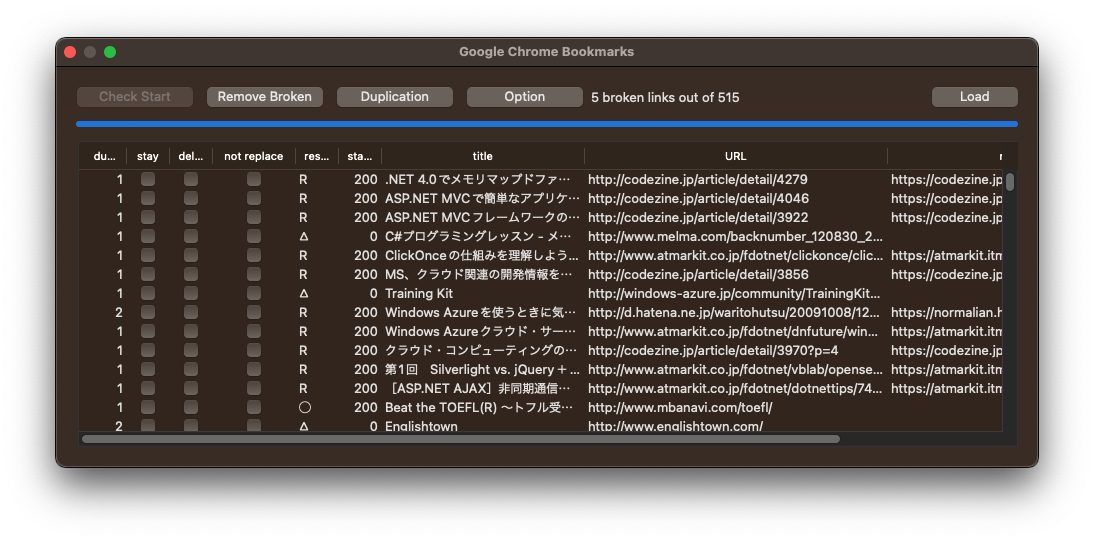
(2-2)Safari
You click the "Safari" button to open the main window, and then click the Load button. You must choose Safari Bookmarks file.
If you cannot find this file, you click "Bookmark File's Location" button on the launcher window so that you may confirm the location.
The URL in bookmarks show in a grid, please click "Check Start" button.
The number of broken links shows when this app finish to check, and then you can click "Remove Broken".
The "redirected URL" in the grid indicates that a bookmarks URL is redirected to "redirected URL".
In "Options", you can enable settings to "Also delete △"", "Also delete E", and "Also delete T", as well as replace the original URL with the redirected URL.f
If you do not want to replace bookmarks with redirected URLs, please check the individual "not replace".
For example, when bookmarking a page of a site that cannot be viewed without logging in.
The timing to do them is when you click "Remove Broken".
You can check the homepage where you click a "URL" in the grid.
If you want to leave a broken link, please check "stay" in the grid.
On the other hand, if you want to delete the link, which is "not broken", check "Delete".
When you click "Remove Broken" and the deletion is completed, you will be asked to "Save file". Enter the same file name as the file name of the first bookmark and save it.
Here, it is possible to save the file with another file name, but it cannot be read even if you try to read it again. (When reading the bookmark file, check the file name is correct.)
You can resolve the duplication links by only one click "Duplication" button.
You will also be asked to save the file.
You close the window after the broken links are removed.
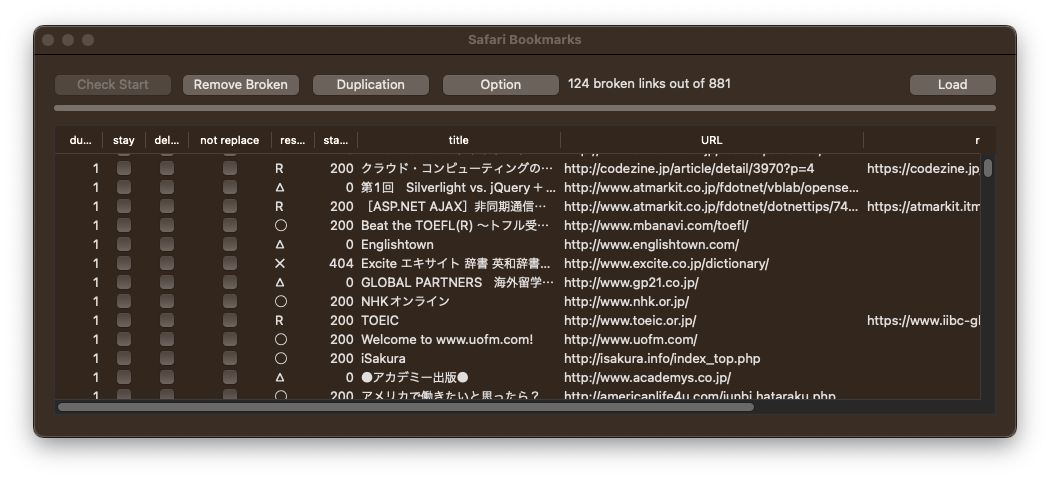
(2-3)FireFox
You click the "FireFox" button to open the main window, and then click the Load button. You must choose FireFox Bookmarks file.
If you cannot find this file, you click "Bookmark File's Location" button on the launcher window so that you may confirm the location.
The URL in bookmarks show in a grid, please click "Check Start" button.
The number of broken links shows when this app finish to check, and then you can click "Remove Broken".
The "redirected URL" in the grid indicates that a bookmarks URL is redirected to "redirected URL".
In "Options", you can enable settings to "Also delete △"", "Also delete E", and "Also delete T", as well as replace the original URL with the redirected URL.f
If you do not want to replace bookmarks with redirected URLs, please check the individual "not replace".
For example, when bookmarking a page of a site that cannot be viewed without logging in.
The timing to do them is when you click "Remove Broken".
You can check the homepage where you click a "URL" in the grid.
If you want to leave a broken link, please check "stay" in the grid.
On the other hand, if you want to delete the link, which is "not broken", check "Delete".
When you click "Remove Broken" and the deletion is completed, you will be asked to "Save file". Enter the same file name as the file name of the first bookmark and save it.
Here, it is possible to save the file with another file name, but it cannot be read even if you try to read it again. (When reading the bookmark file, check the file name is correct.)
You can resolve the duplication links by only one click "Duplication" button.
Only the case of FireFox, this app doesn't save the bookmarks file by resolving the duplication.
So please do "Check Start" and "Remove Broken" after you resolve the duplication, and you can save the bookmarks fils.
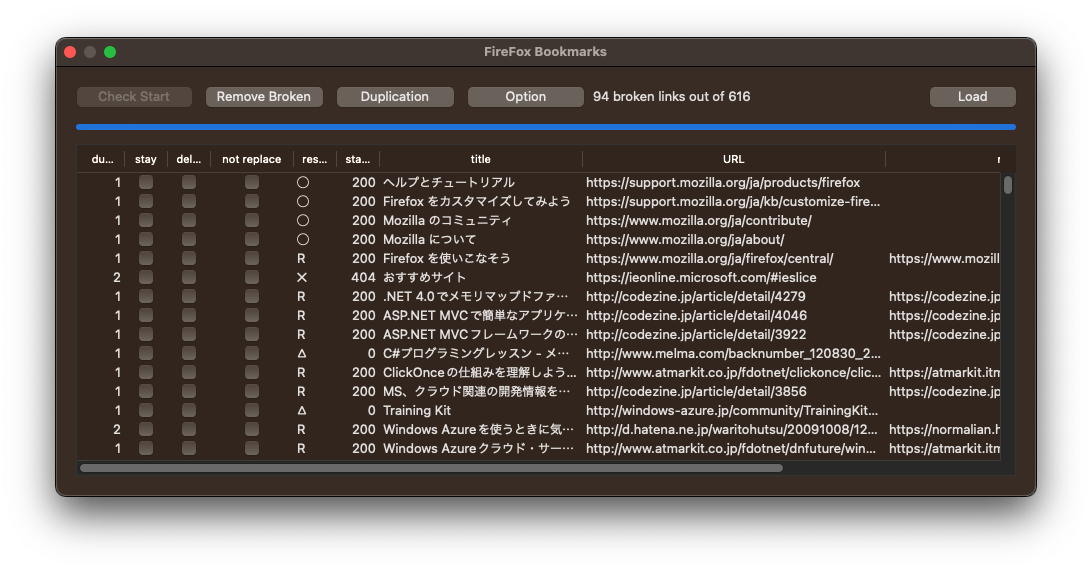
(2-4)Chromium Edge
You click the "Edge(Chromium)" button to open the main window, and then click the Load button. You must choose Chromium Edge Bookmarks file.
If you cannot find this file, you click "Bookmark File's Location" button on the launcher window so that you may confirm the location.
The URL in bookmarks show in a grid, please click "Check Start" button.
The number of broken links shows when this app finish to check, and then you can click "Remove Broken".
The "redirected URL" in the grid indicates that a bookmarks URL is redirected to "redirected URL".
In "Options", you can enable settings to "Also delete △"", "Also delete E", and "Also delete T", as well as replace the original URL with the redirected URL.f
If you do not want to replace bookmarks with redirected URLs, please check the individual "not replace".
For example, when bookmarking a page of a site that cannot be viewed without logging in.
The timing to do them is when you click "Remove Broken".
You can check the homepage where you click a "URL" in the grid.
If you want to leave a broken link, please check "stay" in the grid.
On the other hand, if you want to delete the link, which is "not broken", check "Delete".
When you click "Remove Broken" and the deletion is completed, you will be asked to "Save file". Enter the same file name as the file name of the first bookmark and save it.
Here, it is possible to save the file with another file name, but it cannot be read even if you try to read it again. (When reading the bookmark file, check the file name is correct.)
You can resolve the duplication links by only one click "Duplication" button.
You will also be asked to save the file.
You close the window after the broken links are removed.
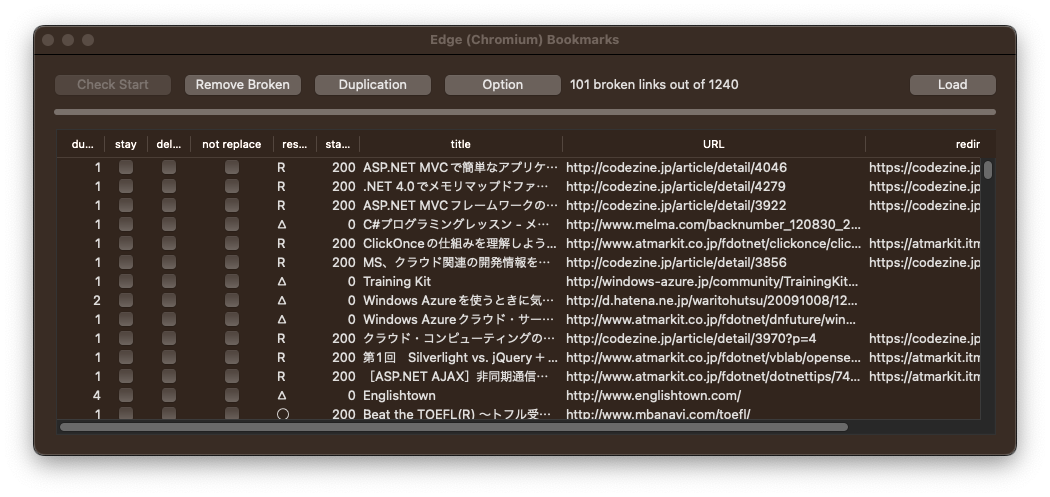
(2-5)Vivaldi
You click the "Vivaldi" button to open the main window, and then click the Load button. You must choose Google Chrome Bookmarks file.
If you cannot find this file, you click "Bookmark File's Location" button on the launcher window so that you may confirm the location.
The URL in bookmarks show in a grid, please click "Check Start" button.
The number of broken links shows when this app finish to check, and then you can click "Remove Broken".
The "redirected URL" in the grid indicates that a bookmarks URL is redirected to "redirected URL".
In "Options", you can enable settings to "Also delete △"", "Also delete E", and "Also delete T", as well as replace the original URL with the redirected URL.f
If you do not want to replace bookmarks with redirected URLs, please check the individual "not replace".
For example, when bookmarking a page of a site that cannot be viewed without logging in.
The timing to do them is when you click "Remove Broken".
You can check the homepage where you click a "URL" in the grid.
If you want to leave a broken link, please check "stay" in the grid.
On the other hand, if you want to delete the link, which is "not broken", check "Delete".
When you click "Remove Broken" and the deletion is completed, you will be asked to "Save file". Enter the same file name as the file name of the first bookmark and save it.
Here, it is possible to save the file with another file name, but it cannot be read even if you try to read it again. (When reading the bookmark file, check the file name is correct.)
You can resolve the duplication links by only one click "Duplication" button.
You will also be asked to save the file.
You close the window after the broken links are removed.
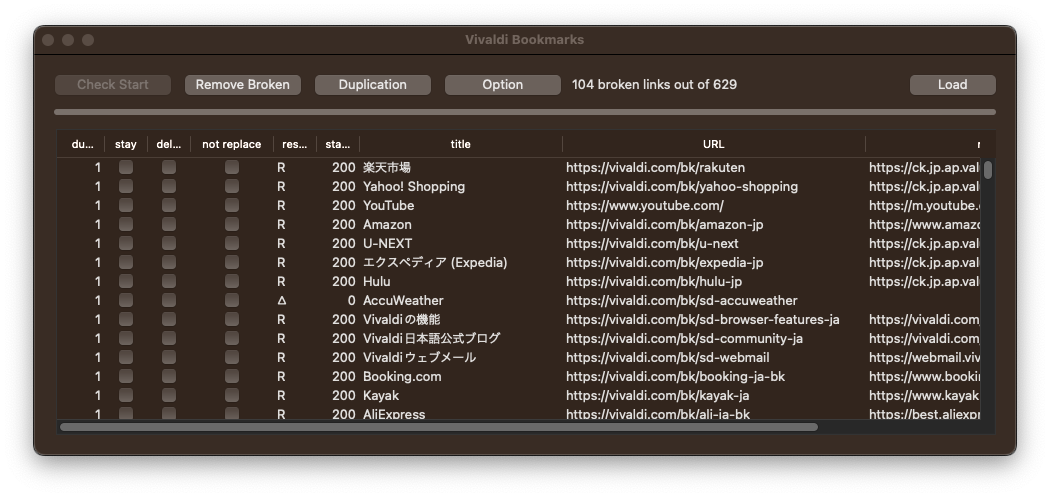
(2-6)File
You click the "File" button, the window for file shows.
Since there is an "Open file" button at the top, a dialog is displayed when you click it. Specify "File containing URL".
The URL in bookmarks show in a grid, please click "Check Start" button.
The number of broken links shows when this app finish to check, and then you can click "Remove Broken".
The "redirected URL" in the grid indicates that a bookmarks URL is redirected to "redirected URL".
In "Options", you can enable settings to "Also delete △"", "Also delete E", and "Also delete T", as well as replace the original URL with the redirected URL.f
If you do not want to replace bookmarks with redirected URLs, please check the individual "not replace".
For example, when bookmarking a page of a site that cannot be viewed without logging in.
The timing to do them is when you click "Remove Broken".
You can check the homepage where you click a "URL" in the grid.
If you want to leave a broken link, please check "stay" in the grid.
On the other hand, if you want to delete the link, which is "not broken", check "Delete".
When you click "Remove Broken" and the deletion is completed, you will be asked to "Save file".
You can use the same file name as the first file name or a different file name.
You can resolve the duplication links by only one click "Duplication" button.
You will also be asked to save the file.
You close the window after the broken links are removed.
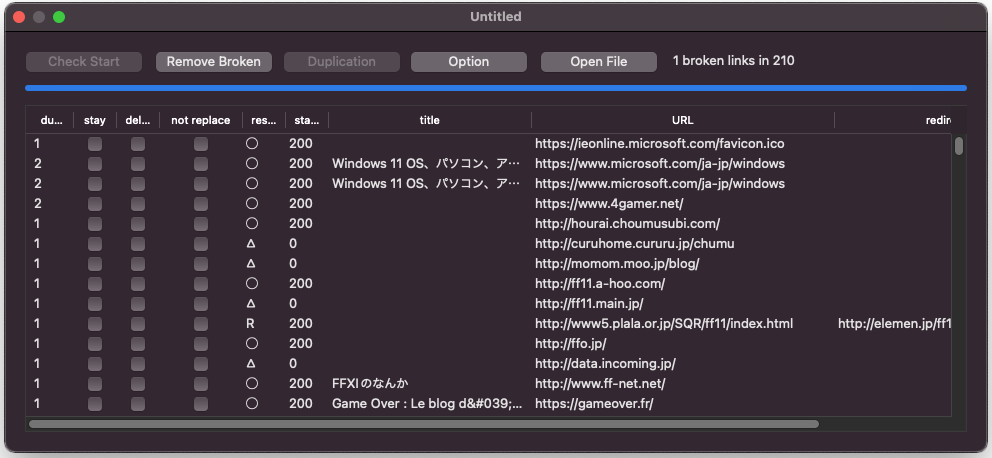
(3)The meaning of sign
In the "result" column, this app set 6 signs, "◯", "△", "✕", "E", "T" and "R"
"◯" means that a link is alive. The HTTP status code is under 400.
"✕" indicates that the page does not exist (Not Found) and represents status code 404.
"E" represents status codes 400 or higher (except 404), such as access forbidden.
"T" indicates a timeout.
"△" is assigned when the program cannot determine the page status of the URL based on the above conditions.
"R" means that a link is redirected. This app recognizes that a link what this app demanded URL is different to returned URL is redirected.