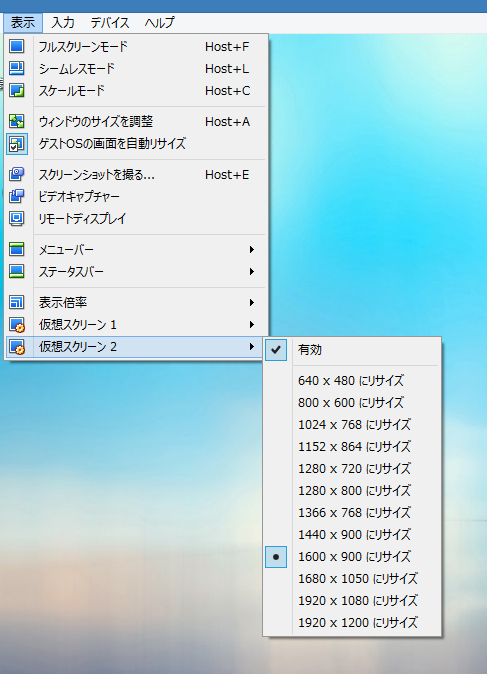(写真つき)MacのMojave上のVirtualBoxで解像度とマルチモニタの設定の仕方(ゲストOS:Windows10)
Mac上のVirtualBoxで解像度とマルチモニタの設定の仕方(ゲストOS:Windows 10)
(写真つき)MacのMojave上のVirtualBoxで解像度とマルチモニタの設定の仕方(ゲストOS:Ubuntu)
Mac上のVirtualBoxで解像度とマルチモニタの設定の仕方(ゲストOS:Ubuntu)
ここでは、VirtualBoxにWindows OSをインストールし、その後VirtualBoxのモニタのマルチ化と解像度を16:9にしたい場合の設定方法を解説します。
まずVirtualBoxにWindowsをインストールします。
その後一度ゲストOSをシャットダウンします。
「設定」ボタンをクリックして、「ディスプレイ」をクリックします。
下の設定画面が表示されると思います。
設定画面

マルチディスプレイ化したいのであれば、ビデオメモリーの余裕があれば多くしましょう。
マルチディスプレイ化の場合はディスプレイ数を複数にしましょう。
アクセラレーションもチェックしましょう。
設定が終わったら、ゲストOSを起動します。
そして、VirtualBoxのメニューの「デバイス」で一番下の「Guest Additions CD イメージの挿入...」を選択します。
VirtualBoxのメニューの「デバイス」
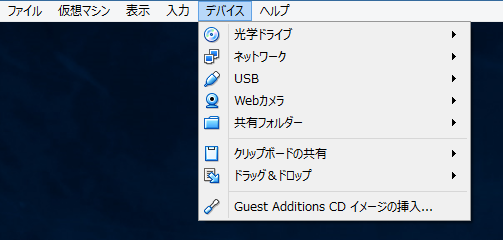
ゲストOSにログインしてエクスプローラで先ほど選択したCDを開きます。
VBoxWindowsAdditions.exeを起動します。
ウィンドウが開いて色々インストールされます。
VBoxWindowsAdditions.exe
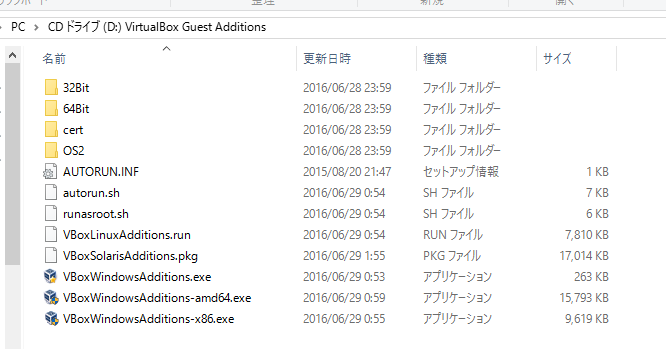
解像度はVirtualBoxのメニューの「表示」より設定したいモニタの解像度を選択することにより設定します。
ここでは16:9の解像度も選べるはずです。
必ずではないかもしれないですが、「表示」の解像度を選択しても変更されない時があります。
そんな時はVirtualBoxのウィンドウのサイズをマウスでちょっと変形させてから「表示」で解像度を選択すると変更される時があります。
またマルチディスプレイ化しているのであれば、表示されていないディスプレイを表示するために「表示」の下の方の仮想スクリーンで「有効」を選択することにより表示できます。
解像度の設定