インストールはOracle 19c(19.3)をサーバークラスでインストールする時の画面遷移の例です。
setup.exeを起動して、少し待つとステップ1の画面が表示されます。
ここでは「単一インスタンス」の方を選択します。
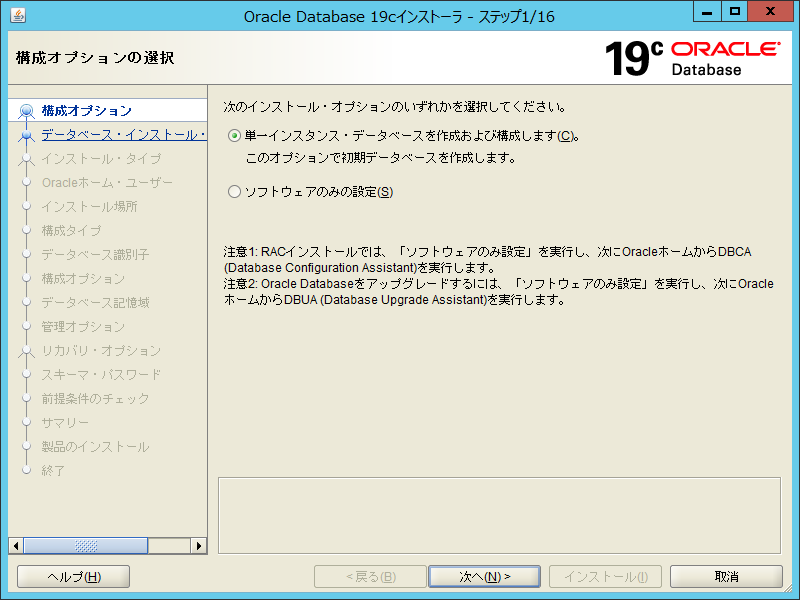
step2の画面では「サーバー・クラス」を選択します。
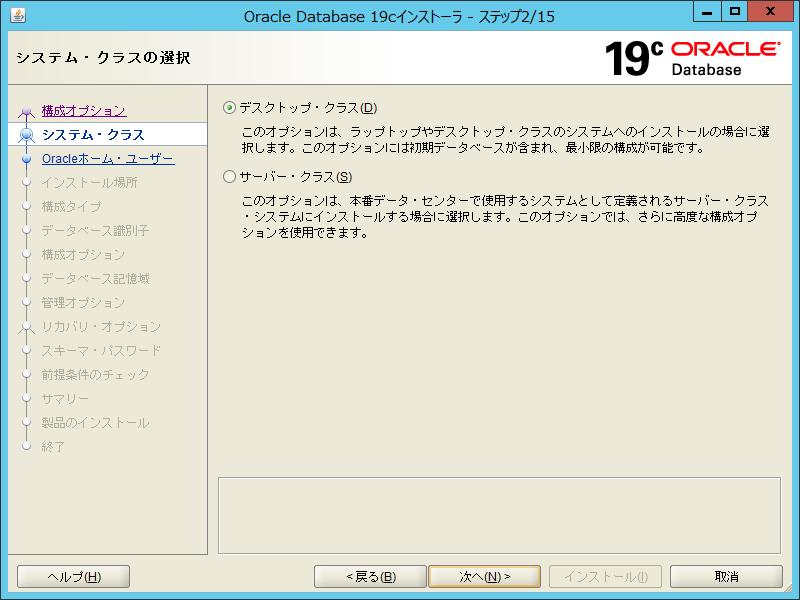
step3の画面では「標準インストール」を選択します。
デフォルトでは「拡張インストール」が選択されているのでそちらがいいのかも。
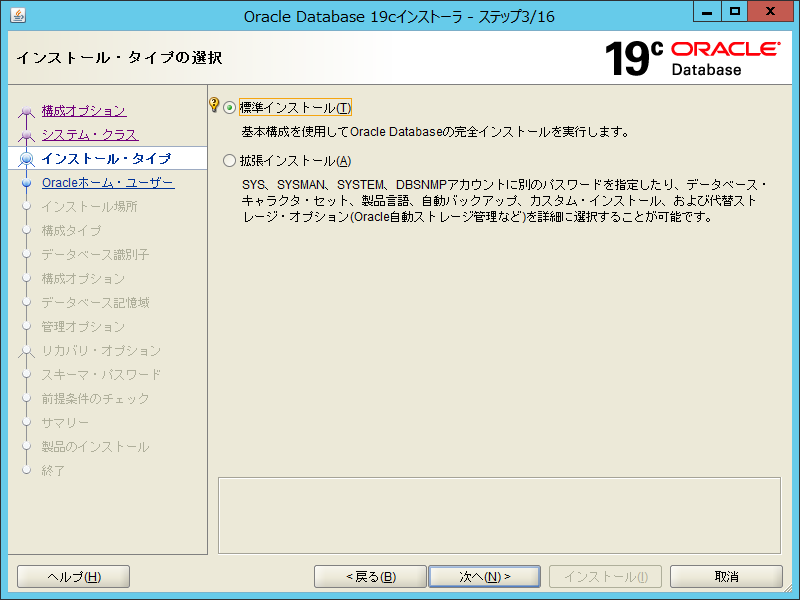
step4の画面では私は「既存のWindowsユーザーの使用」を選び、アカウント名とパスワードを入力しました。
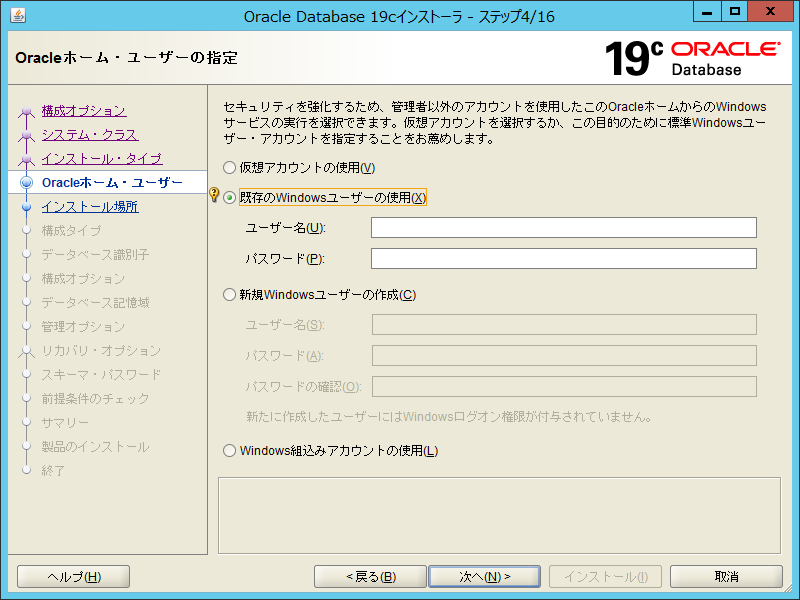
step5の画面では特に変更する必要がなければ、「パスワード」だけを入力します。
このパスワードは、アカウント「SYSTEM」のパスワードになります。
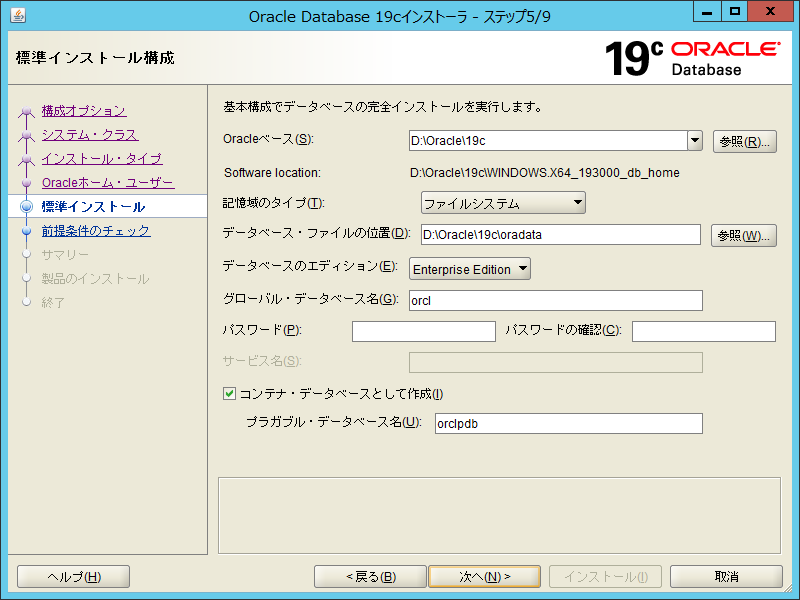
後は指示に従って進むとインストールが始まります。
最初のログインに困ったら。
Oracle 19cのインストール直後のログイン
