オラクルのサイトよりダウンロードできます。
https://www.oracle.com/database/technologies/oracle21c-windows-downloads.html
インストールはOracle 21c(21.3)をデスクトップクラスでインストールする時の画面遷移の例です。
setup.exeを起動して、少し待つとステップ1の画面が表示されます。
ここでは「単一インスタンス」の方を選択します。
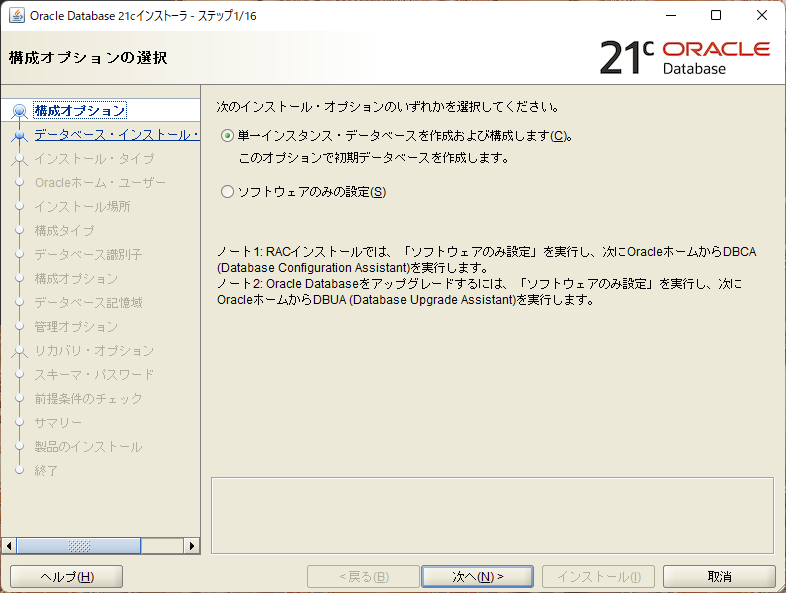
step2の画面では、私はテスト用なので「デスクトップ・クラス」を選択しました。
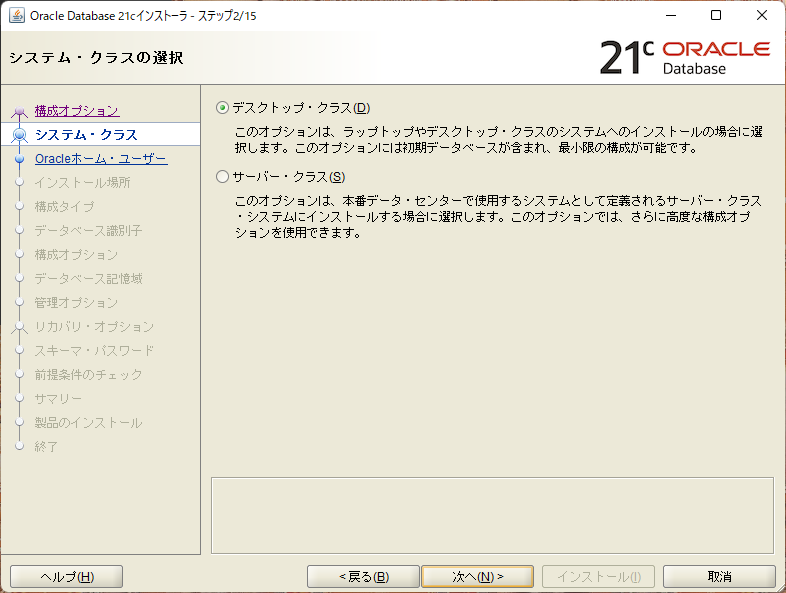
step3の画面では「仮想アカウント」を選択しました。
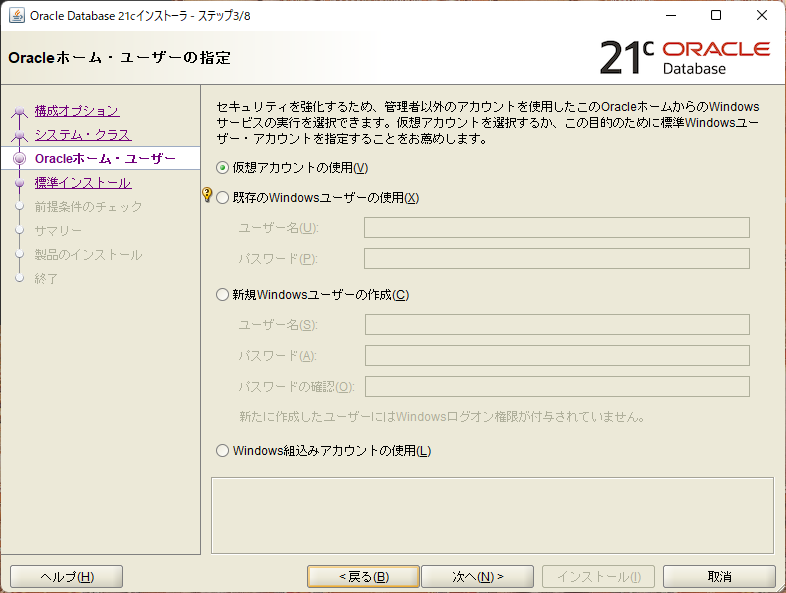
step4の画面ではパスワードを入力しました。
このパスワードは、アカウント「SYSTEM」のパスワードとなります。
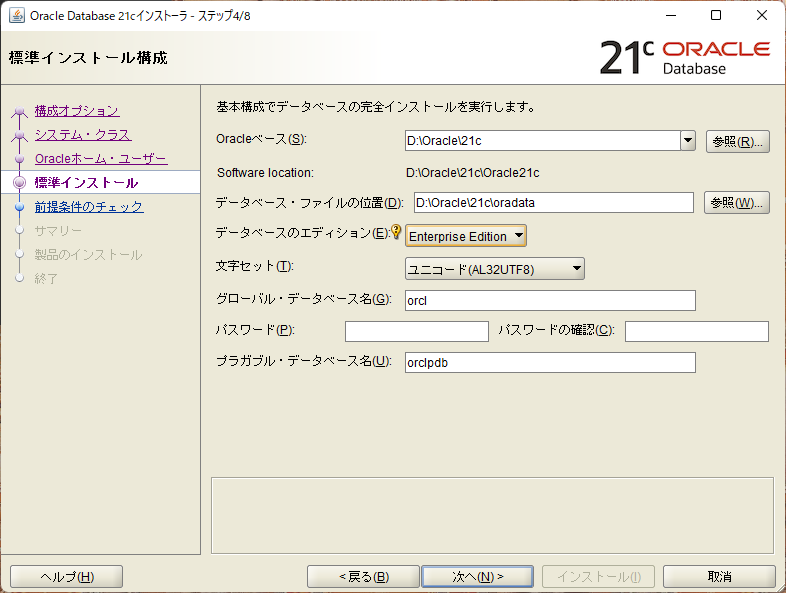
step5の画面では、設定の確認をして、問題なければ「インストール」をクリックします。
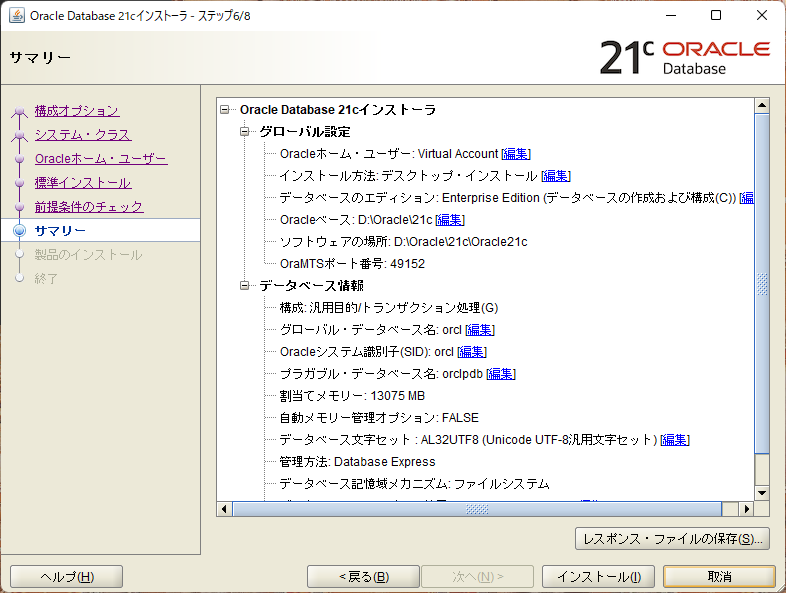
step6の画面では、データベースの管理画面にアクセスする場合のURLが表示されます。
「https://localhost:5500/em」となります。
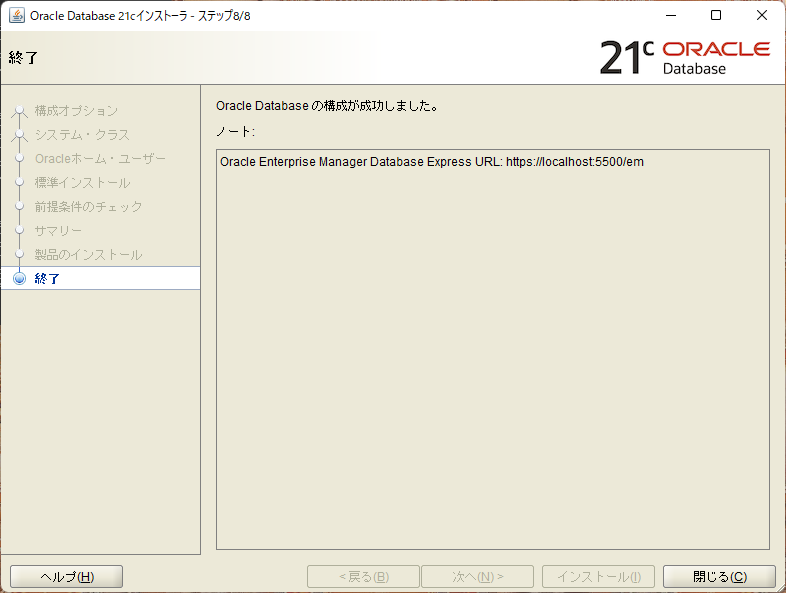
最初のログインに困ったら。
Oracle 21cのインストール直後のログイン
