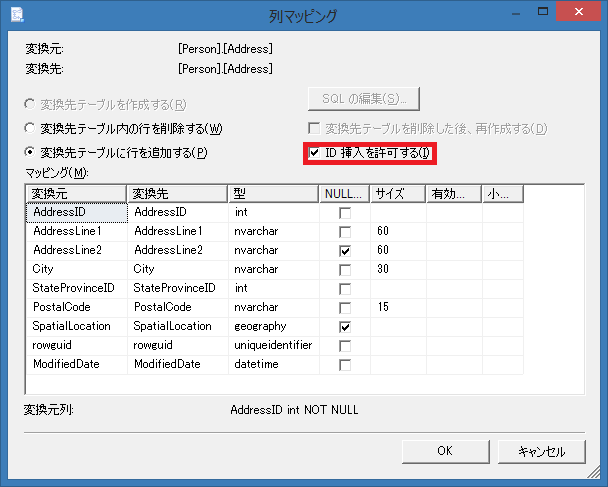本番のデータをテスト環境に移行して開発を行いたい時などに便利な方法は、SQL Server Management Studioでのデータのエクスポートおよびインポートです。
Management StudioでSQL Serverにアクセスし、データをエクスポートしたいテーブルのあるデータベースで右クリックします。
「タスク」をクリックして「データのエクスポート」を選択します。
データベースを右クリックした時
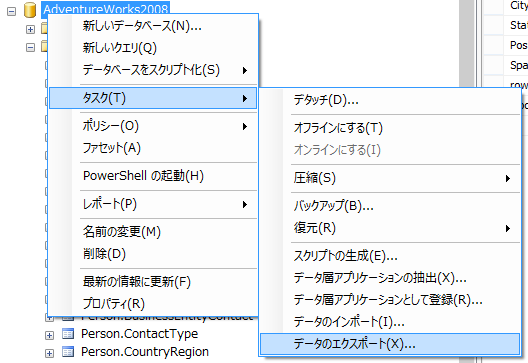
ウィザード画面が表示されます。
ウィザード画面
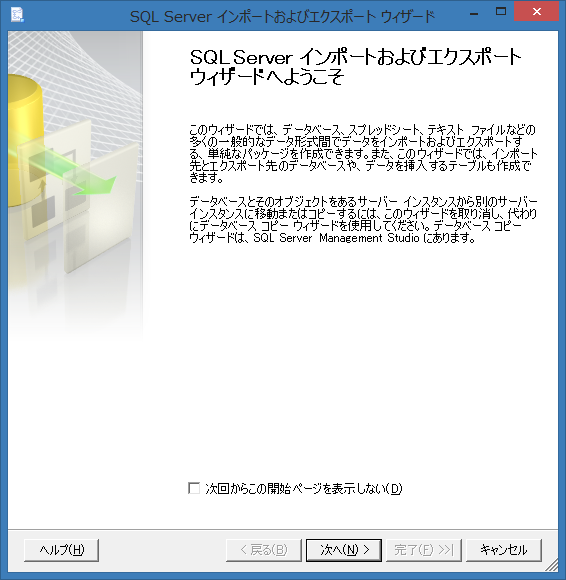
データベースのコピー元とコピー先の接続情報を入力する画面が終わると、「テーブルのコピーまたはクエリの指定」ウィンドウが表示されます。
ここでは、データをコピーするを選びますが、クエリの方は一部のデータを使いたいなどの理由の時に良いのではないでしょうか。
テーブルのコピーまたはクエリの指定
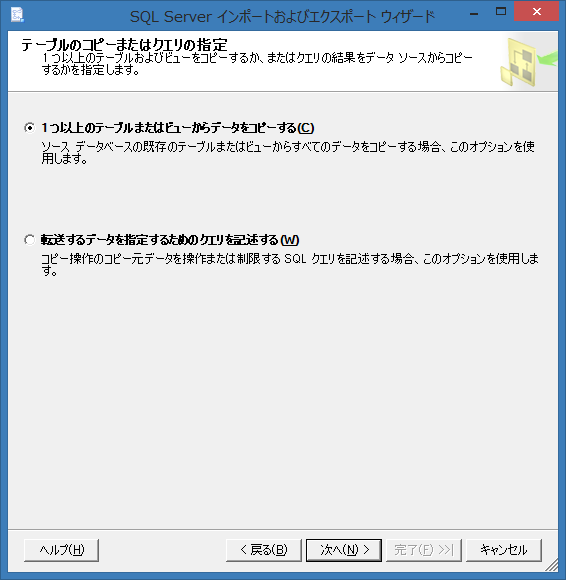
次にコピー元のテーブルとそれに対するコピー先のテーブルを選びます。
ここで注意が必要ですが、コピー先のテーブルは先に作っておかないといけません。
作り方はコピー元のテーブルで右リックして「テーブルをスクリプト化」を選び、「CREATE」>「ファイル」でファイルにテーブルを作成するSQL文が保存されます。
コピー先のテーブルは同じ名前のものでなくてもよいですし、また作成するデータベース名も同じなくてもよいので細かいところはファイルを開いて修正してください。
テーブルのスクリプト化
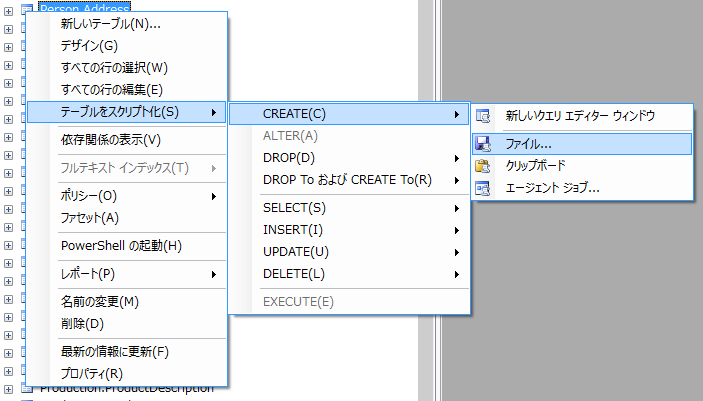
コピー先のテーブルとコピー元のテーブルの選択画面
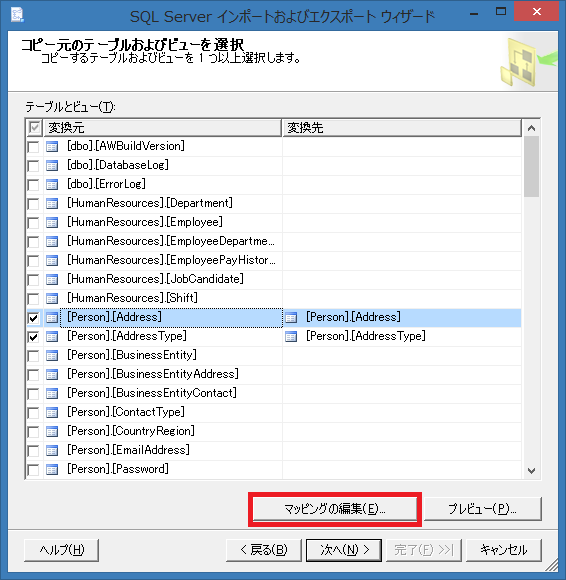
このままで実行した時にIDの列が読み取り専用、つまり初期値とレコードごとの増分が設定されていると検証でエラーになります。
また何かの理由で本番のデータのIDに飛びがあるとデータの整合性で困りますので、ウィンドウの下の方の「マッピングの編集」をクリックして、列マッピングウィンドウを出し、「ID挿入を許可する」にチェックを入れると、読み取り専用のIDにコピー元の値を入れることができます。
列マッピング