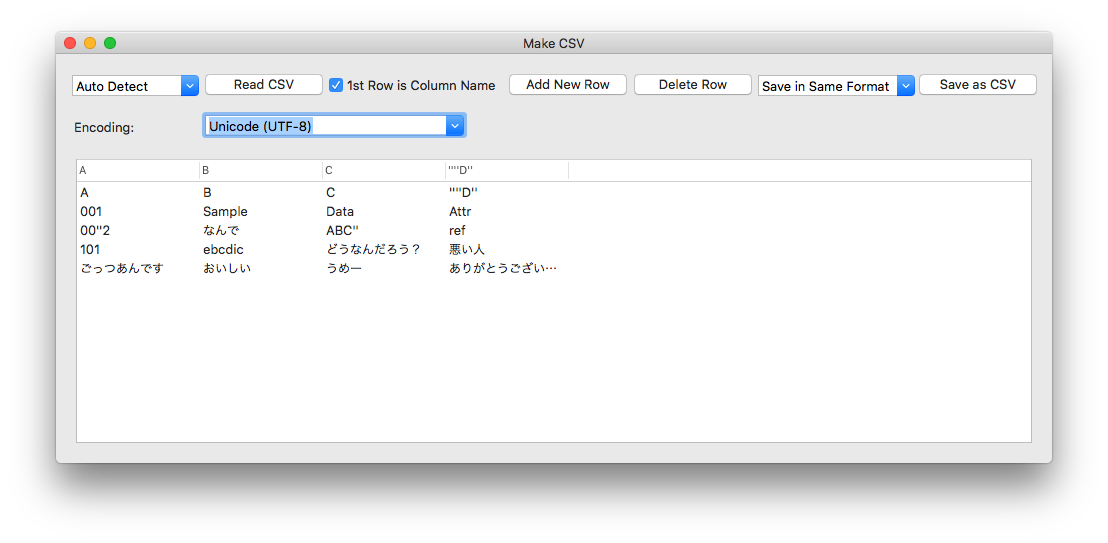
-Usage-
(1-1)Open existing CSV file
When this app starts up, the only window will be displayed.
The CSV format is selected in the combo box, but it can be "Auto Detect".
However, since automatic determination of CSV is decided by looking at the first letter of the first row of the file, there is a possibility that it can not be correctly determined if there is a space before the " and '.
In such a case please choose the format used in CSV.
You can choose from (1)Do not enclose any items and separate them with commas alone, (2)Enclose items in double quotes and separate them with commas, (3)Enclose items in single quotation and separate them with commas.
Please select "encode" of the target file.
There is a possibility that it can not be read if the encoding is incorrect.
Click the "Read CSV" button and select the CSV file you want to edit.
If "1st Row is Item Name" is checked, the first row of the CSV file is recognized as the title of the column, but it is also displayed on the first row of the table.
You can include the enclosing character and, in the data of each item, but two enclosing characters must be continued in the data item.
However, the enclosing character surrounding the item is excluded.
For example, if the enclosing character is ", it is like "ABC","DEF""G","HIJK""".
If the enclosing character is ', it is like 'ABC','DEF''G','HIJK'''.
If there is no enclosure letter it is such like ABC,DEFG,HIJK.
(1-2)Create a new CSV file
You can create a new file from the menu.
When creating a new file, the format of CSV is set to "use only comma", so please select the desired format before saving.
(2)Edit Data
Clicking the "Add New Row" button adds a new row at the end of the table, but each cell contains "add" as initial data.
Since "add" is not in the cell, it is difficult to understand whether or not a row has been added, so I made that specification.
When editing, select the line and press the enter key, the item in the leftmost column becomes editable.
When you finish entering the cell, press the tab key to move to the cell next to the right.
Repeat this and when you finish entering the last cell, press the Enter key to exit the edit state.
Clicking the "Delete Row" button delete the selected row.
Clicking the "Delete Row" button do not delete any row when a row is not selected.
You can copy on a line-by-line basis from menu.
Paste can be inserted before the selected row and pasted additionally on the last row.
You can add or delete a columns
When adding a column, a dummy column name will be entered, so if the first row is the column item name, enter the item name in the first row.
However, even if you enter the column name in the first row, it will not be reflected in the column name unless you save and reopen the file.
(3)Save CSV file
At this time, it is also possible to choose a different encoding from the time of reading.
You can save a CSV file by clicking "Save as CSV" Button. At this time, it is possible to change the format of the CSV file.
Please be careful when including the same character as the quotation surrounding the item at this time in the data.