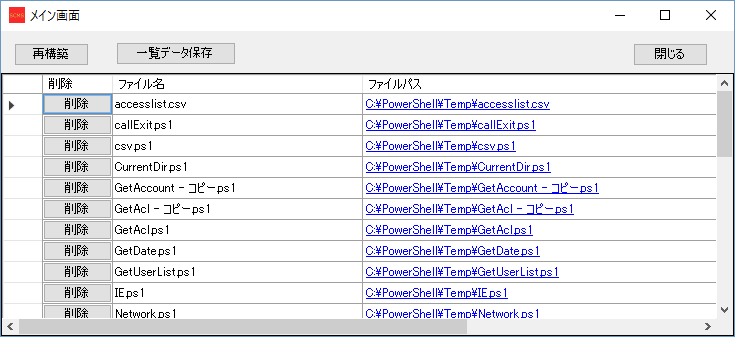-使い方-
1)
初めての利用の場合は「設定画面」ボタンをクリックして、管理したいフォルダと拡張子の設定をします。
その設定が終わった後に「メイン画面」でコンテンツの一覧を作成します。
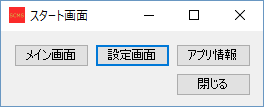
2)
「設定画面」です。
グリッドの「フォルダ選択」ボタンをクリックしてコンテンツのあるフォルダを選択します。
また「フォルダパス」に直接パスを入力することも可能です。
「パスチェック」ボタンで設定したパスが存在するかの確認ができます。
緑色の行は存在している、赤い色の行は存在していないフォルダパスであることを示します。
行を削除するにはグリッドの行の一番左のところをクリックして削除したい行を選択した状態にして、「deleteキー」を押すとリストから削除されます。
ここで注意が必要なのが、このグリッドでリストから削除されてもハードディスクからそのフォルダは削除されません。
また、「メイン画面」で一覧に含めたいファイルの拡張子をフォルダごとに設定できます。
拡張子の欄を「空白」にすると全てのファイルをリストに含めることになります。
またサンプル画像のように拡張子を複数指定することも出来ます。
その場合は、例えばテキストファイル(.txt)とCSVファイル(.csv)の二種類だけをリストに表示したいのであれば、「拡張子」の欄を「.txt;.csv」という具合にセミコロンで区切って羅列します。
この設定は「設定画面」を閉じると自動的に保存されます。
なおファイルパスが存在していなくてもそれも保存されます。
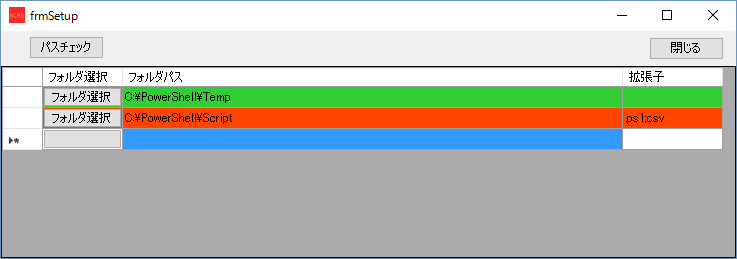
3)
「メイン画面」です。
一番最初に開いた時はリストには何もありません。
「再構築」ボタンをクリックしないとリスト一覧は作成されません。
つまりこのことは設定でフォルダを変えても「再構築」ボタンをクリックしないかぎりリストは更新されないということを意味します。
「一覧データ保存」ボタンをクリックすると構築されたリストが保存されます。
前に保存されたリストがあれば「メイン画面」を表示した時はそのリストが表示されます。
またグリッドの「フィルパス」のところをクリックすると各アイテムの拡張子に関連付けられたソフトで開きますので、中身を確認したい、編集したい時はここをクリックして行ってください。
リストの行を削除したい場合はグリッドの一番左をクリックして行を選択した状態にして、「deleteキー」を押すとその行がリストから削除されます。
ファイルも削除したい時は行の先頭の削除ボタンを押すと削除されます。
またファイルがあるフォルダをエクスプローラーで開きたい時はその行で右クリックをして「フォルダを開く」をクリックしてください。