ATOK for Windowsのインストールについて書いておきます。
ATOK本体のインストール
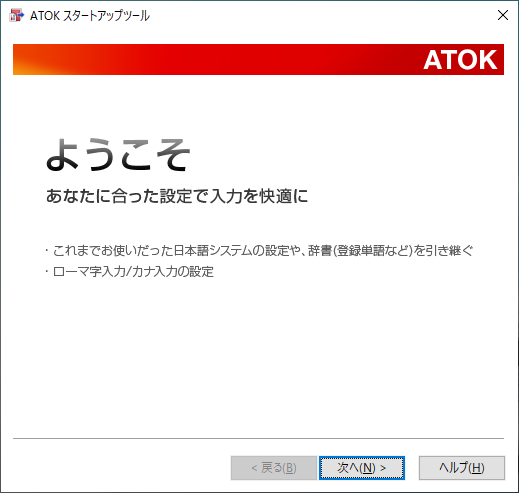
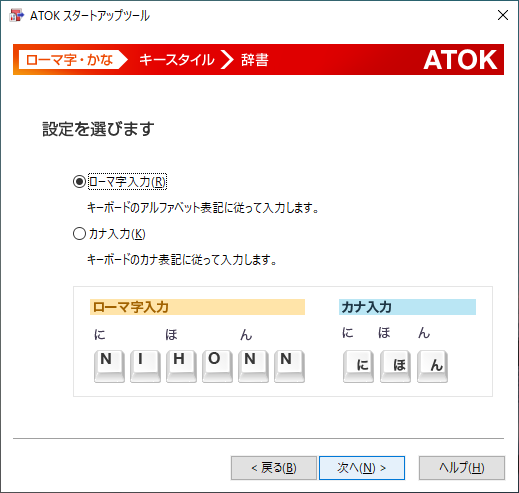
ローマ字入力かカナ入力を選択します。
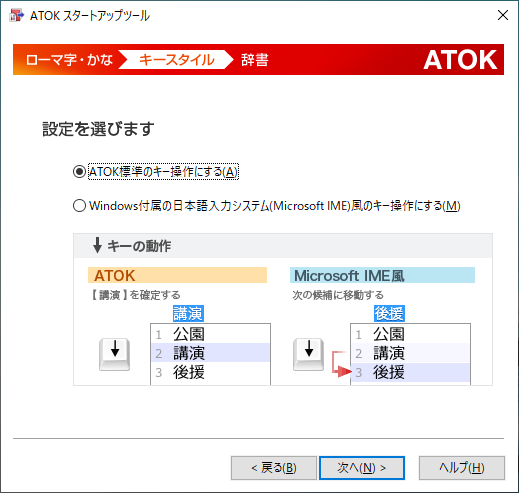
キー操作のスタイルを選択します。ほかのパソコンでマイクロソフトのIMEも使うことがあるのであれば、Microsoft IME風を選ぶとよいかと思います。
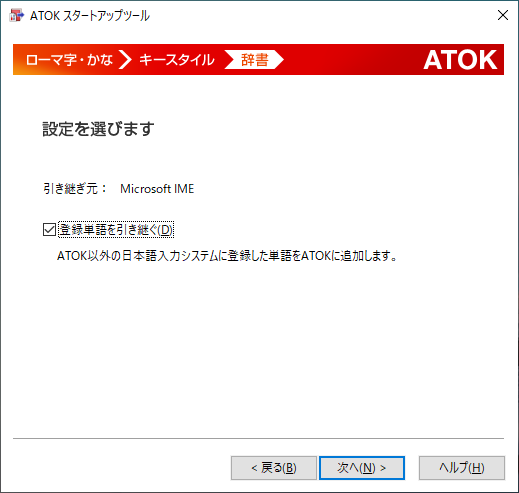
現在のIMEから登録単語を引き継ぐならチェックを入れます。
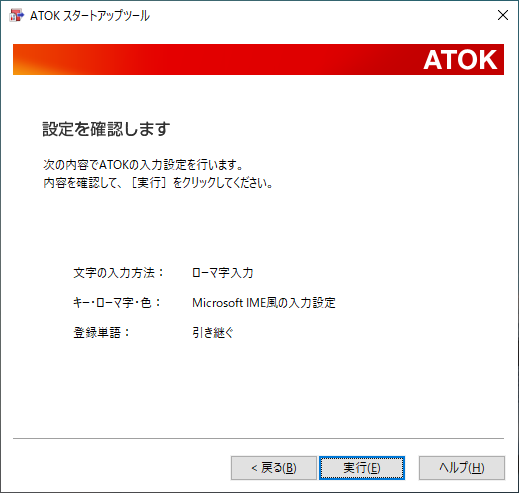
設定の確認ができます。
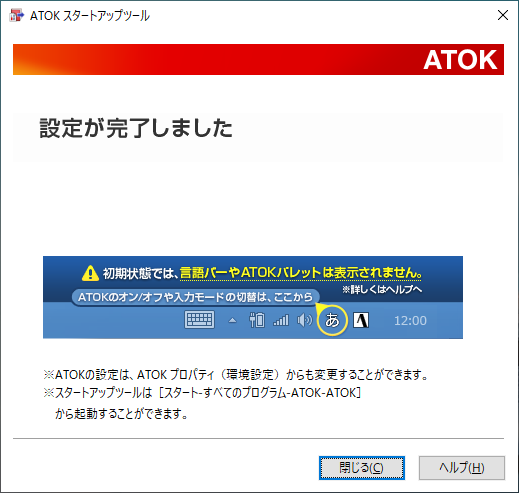
ATOKクラウドサービスのインストール
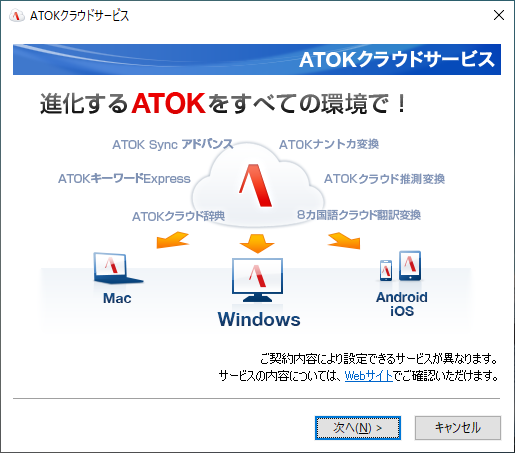
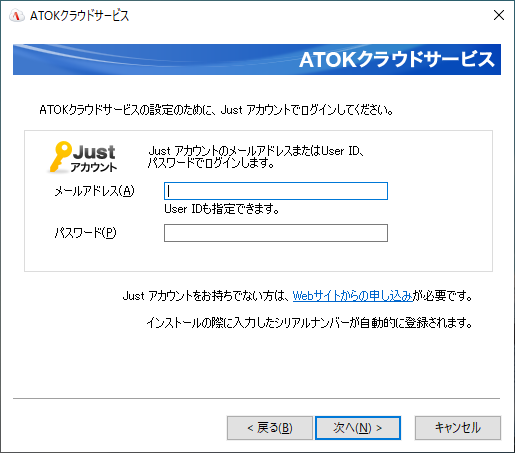
ATOKの登録時のメールアドレスとパスワードを入力します。
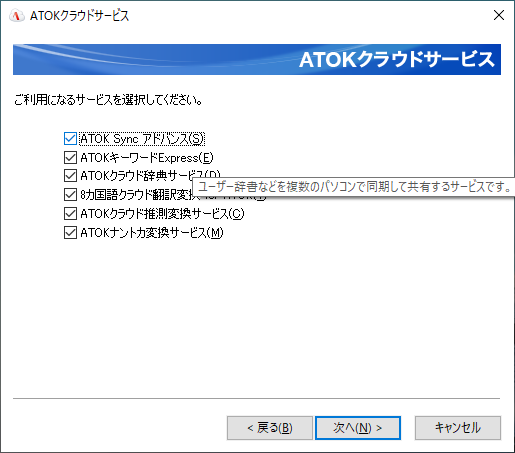
利用したいATOKのクラウドサービスにチェックを入れます。
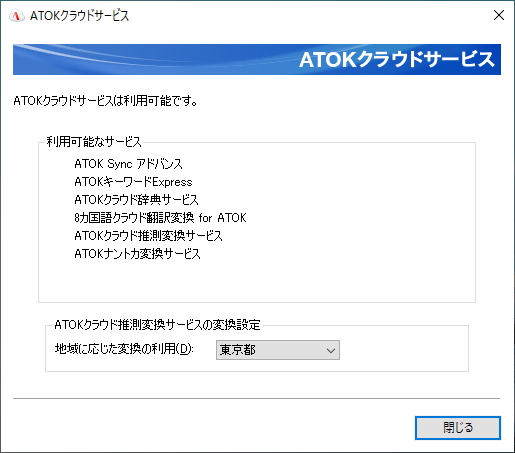
ATOKクラウドサービス設定の確認ができます。またご自身の地域を指定すると方言にも対応するようです。
ヘルプの表示の仕方
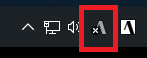
上の画像の赤枠のところで右クリックをします。
すると、小ウィンドウが開くので「ATOKメニュー」を選択します。
そうすると、また小ウィンドウが開くので、その中の「ヘルプ」にマウスカーソルを持って行くとヘルプのメニューが表示されます。
